Buenas días a tod@s.
Supongo que este tema os sonara de un post anterior del blog en el que hablaba sobre la aplicación TrueCrypt la cual me parece muy interesante. En esta nueva entrada lo que realmente os voy a enseñar, es a cifrar un disco de sistema con TrueCrypt.
¿Qué significa realmente cifrar el disco de sistema?
Bueno, vamos a empezar por explicar que es el disco de sistema. El disco de sistema podríamos definirlo como el disco en el que se encuentra instalado el sistema operativo. Es decir donde se encuentra instalado nuestro Windows o Linux.
En este ejemplo vamos a cifrar el disco entero no solo una partición. Una partición es un trozo del disco. Un disco puede ser dividido en varias partes, de cara al sistema operativo puede mostrarlo como varios discos o varias unidades. Cada una de estas particiones es totalmente independiente de las demás. Es muy útil hacer particiones para asilar los datos de los programas por ejemplo, de esta manera si tenemos un problema y tenemos que reinstalar el sistema no perderemos nuestros preciados datos. Sobre particiones hablamos otro día, en otra entrada porque no es el cometido de esta entrada.
Como decía antes en este ejemplo vamos a cifrar todo el disco con todas sus particiones.
Con este cifrado garantizamos que nadie podrá iniciar nuestro sistema sin tener la clave y no podrá acceder a los datos de ninguna manera.
Esto es muy útil por ejemplo para un portátil que llevamos de viaje habitualmente y podemos perder con “cierta facilidad”.
Comenzamos el tutorial
Para los que leísteis mi anterior entrada sobre TrueCrypt veréis que el proceso no es muy diferente.
Lo primero debemos tener instalado TrueCrypt en nuestro sistema. Podéis descárgalo desde su página web http://www.truecrypt.org/ y si queréis ver detalladamente el proceso de instalación podéis verlo en mi anterior entrada http://joseberron.blogspot.com.es/2013/02/cifrado-con-truecrypt.html
Una vez que lo tenemos instalado vamos a iniciar el programa
Una vez iniciado vamos a pulsar sobre el botón “Create Volume”
Una vez pulsado aparecerá el asistente para la creación de volúmenes.
Vamos a seleccionar como vemos la tercera opción “Encrypt the system partition or entire system drive” y pulsamos “next”
En este paso nos pregunta sobre nuestro disco, le decimos normal, ya que no es un disco normal y solamente nos interesa cifrar el sistema. No queremos realizar una encriptación y ocultar el disco, ya que posiblemente nos traiga más problemas que beneficios.
Ahora nos pregunta si deseamos cifrar la partición de Windows o el disco completo. Vamos a marcar la segunda opción. Nos explica que reemplazara el bootloader (es el programa que inicia el ordenador al encender, es un programa muy pequeño que normalmente no vemos y su función es arrancar el sistema operativo) del sistema para poner el suyo propio y permitir el descifrado para que funcione correctamente nuestro equipo.
En este paso nos pregunta si tenemos áreas ocultas en nuestro disco. Por defecto vamos a decirle siempre que sí. El sistema se encargara de buscar si existen y configurarlas, sino existen simplemente no las encontrara y las omitirá.
Esta cuestión puede ser compleja y explico porque. Nos pregunta si tenemos más de un sistema operativo instalado en nuestro ordenado. Normalmente solo tenemos 1 por lo que debemos marcar “single-boot” pero si tenemos más de uno “multi-boot”.
Sencillo ¿verdad?
Bueno… aquí viene el problema, duramente mis pruebas intente decirle a TrueCrypt que mi sistema tenía más de un sistema operativo y al continuar, llegue a un punto en el que me dijo que no estaba soportado. No sé si será porque realmente como solo tengo un sistema operativo y el software lo detecto, porque el error era “no está soportada la opción de multi-boot”. Sinceramente un jarro de agua fría, pero para un uso normal es suficiente.
En este paso nos pregunta por el algoritmo de cifrado. Seleccionar el que queráis en los desplegables. Como dije en la primera en el primer mensaje sobre TrueCrypt lo suyo seria buscar el más apropiado para nuestro cometido ya que existen varios. Para el ejemplo vamos a utilizar el que aparecer por defecto ya que es suficiente, además de ser lo suficientemente complejo para ser descifrado siendo un algoritmo rápido.
Pulsamos siguiente para continuar.
Ahora debemos configurar las claves de encriptación. Las KeyFiles no están soportadas, por lo que debe ser una contraseña. La cual puede ser todo lo larga que se nos ocurra. Aconsejo que no sea la misma que utilizamos para desbloquear nuestro usuario de Windows y así tener mayor seguridad.
El sistema está generando claves aleatorias por segundo.
Pulsamos siguiente para escoger una.
Aquí podemos ver las claves que el sistema ha escogido. No tiene mayor relevancia, pulsamos siguiente.
Este paso es muy importante y sin él no podemos continuar. Es la creación del disco de rescate. En la ubicación que aparece abajo el sistema va a crear una imagen ISO que debemos grabar en un CD. Este cd es necesario para arrancar el equipo si el sistema tiene problemas. Seleccionamos en el botón “Browse…” donde queremos guardarla y pulsamos siguiente.
A continuación debemos grabar la imagen creada en un disco.
En este paso el sistema va a comprobar que el disco que hemos grabado es correcto
Si no lo es aparecerá un mensaje como este y deberemos volver a grabar el disco para poder continuar. Sino el proceso terminará aquí.
Una vez que hemos validado el disco aparecerá este mensaje indicándonos que es correcto y podemos continuar. Pulsamos “next” para continuar
En esta pantalla vamos a escoger la forma de “limpiar” los datos. Podemos escoger entre varias opciones
Por lo general, cuantas más pasadas, más seguro pero más lento. Yo aconsejo que al menos se haga la de 3 pasadas ya que quedara todo limpio y bien encriptado pero aunque no lo hiciéramos poco a poco el propio sistema con el uso lo ira haciendo progresivamente. Es una forma de arrancar. Como es un ejemplo lo he dejado en “none” pero sería interesante utilizarlo.
Una vez que ya está todo terminado, el programa va a realizar una prueba para ver si es posible la encriptación con la configuración que hemos facilitado. Pulsamos el botón “Test” para continuar con el cifrado
Este mensaje es muy importante, ya que aquí nos explica que es lo que tenemos que hacer si falla la prueba y el sistema no vuelve a arrancar. Deberíamos imprimirlo o al menos guardar estas instrucciones en un lugar en el que podamos acceder en caso de necesidad, una memoria USB, un correo electrónico accesible desde el móvil…
Pulsamos siguiente para continuar con la prueba
Ahora parece un mensaje en el programa nos pide reiniciar nuestro pc. Pulsamos “Yes” y rezamos un poco para no tener que utilizar las instrucciones de las que hablábamos antes.
Bien si todo fue correctamente al encender de nuevo nos aparecerá una pantalla negra tan “bonita” como esta. Introducimos la contraseña y al pulsar Enter nuestro sistema debería arrancar con normalidad.
Una vez completada la prueba el programa va a proceder con el cifrado de todo el disco. Pulsamos el botón “Encrypt” y comenzará el cifrado
Igual que el paso anterior el programa nos va a dar unas pautas por si tenemos algún problema. Debemos de nuevo tenerlas accesibles por si fuera necesario.
Aquí podemos ver el avance del proceso de encriptación.
Una vez que el proceso termine aparecerá un mensaje parecido a este.
Y por fin ya hemos terminado. Pulsamos finish y ya tenemos el disco encriptado.
Si nos fijamos ahora en la pantalla inicial de truecrypt podemos ver que aparece un disco llamado “System Drive”.
Si pulsamos en propiedades podemos ver sus datos.
Si pulsamos el botón derecho podemos ver las operaciones como cambiar las claves, crear disco de rescate, cambiar encriptación…
Con esto hemos terminado ya tenemos nuestro equipo con su disco de sistema cifrado, para que nadie pueda acceder a los datos de ninguna forma y vamos a demostrarlo.
Prueba de funcionamiento
Vamos a comprobar que realmente sin saber las claves no podemos acceder a los datos contenidos en el disco. Mi primera idea como informatico es poner este disco en otro ordenado. Ya que es una maquina virtual voy a poner el disco duro virtual como una unidad de mi pc e intentar acceder a ella.
Primero mapeo el disco duro con el sofware de VmWare.
Ya aparece la unidad en mi equipo
Ahora intentamos abrirlo
Windows no puede acceder a la partición porque para el sistema no es válida (es lógico esta encriptado) y nos pide formatear para poder acceder. Pulsamos cancelar para que nos estropee los datos.
Como podemos ver no es posible acceder. Por lo que ya tenemos nuestros datos protegidos aunque perdamos nuestro equipo.
Fin del tutorial.
Sinceramente ha sido un tutorial bastante largo de escribir. Bien es cierto que se tarda más en explicar que en hacerlo. No tarde mucho más de 5 minutos en configúrarlo todo. Contároslo siempre es más costoso, ya sabéis.
Espero que os sea de interés, os ayude y guste.
Cualquier cosa que no os guste o sugerencia, podéis comentármelo a través del blog
Ya sabéis, si os ha gustado y decidís compartirlo no os olvidéis de los más importante, por favor cita la fuente y el autor del mismo (vamos citarme)
Saludetes a tod@s
P.D. Podéis seguirme en Twitter @jberron y linkedin








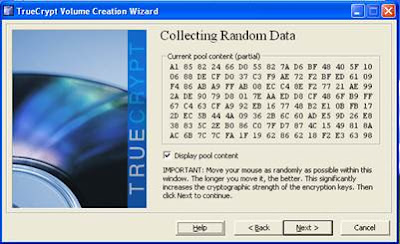























No hay comentarios:
Publicar un comentario
Gracias por tu comentario y gracias por leer el articulo
Un saludo